 录大咖 V3.0.8 电脑版
录大咖 V3.0.8 电脑版
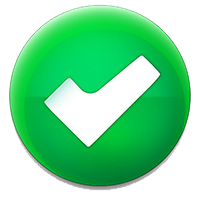 无插件
无插件
 360 √
360 √
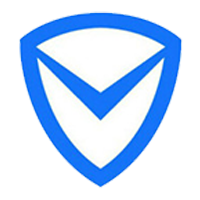 腾讯 √
腾讯 √
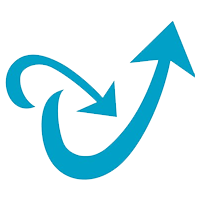 金山 √
金山 √
 瑞星 √
瑞星 √
录大咖是一款功能强大且操作极其简单的电脑屏幕录屏软件,能够帮助用户轻松录制下电脑的各种画面,适用于网课教学演示,游戏秀操作等场合的录制。软件支持全屏、区域、捕捉、摄像头等录制模式,高清录制音画同步,支持多种视频格式输出,满足用户的各种电脑屏幕画面录制功能需求。
软件特色
1、可选全屏或区域录制区域;
2、支持游戏录制;
3、支持摄像头录制;
4、可设置定时录制;
5、音画同步;
6、多种视频格式输出;
7、鼠标轨迹(鼠标光标)。
录大咖怎么用?
1、首先在本站下载解压,按默认目录安装;
2、安装完成之后打开软件,进入软件主界面,在软件主界面上我们可以看到四种录屏模式。这里我们可以根据个人需求选择合适的录屏模式来录制视频,其中区域模式下大家可以自行选择录制范围也可以让软件找到捕捉特定软件窗口;
3、在软件主界面右边点击齿轮设置按钮,进入视频参数设置界面,可以对视频格式、清晰度、帧率、系统声音及麦克风开关、摄像头开关等录制视频的基本参数进行设置和选择;
4、打开需要录制视频的内容,点击软件中心的红色按钮或者按快捷键Alt+1即可开始录制视频。录制视频过程中,我们可以进行其他操作;
5、点击软件悬浮窗上的白色按钮或者按快捷键Alt+2即可结束视频录制;
6、另外,工作比较繁忙的朋友还可以利用软件上的自动停止录制功能和设置录制计划任务的方式来进行视频录制,轻松解决时间不够的问题。当然,在软件上大家还可以自定义属于自己的快捷键哦。
特别提醒
1、首先,要注意录制电脑视频的环境。在做录屏时,单击任务栏, 选择隐藏任务栏。然后鼠标在电脑桌面上右键在查看里面影藏桌面图标。如果你不是使用配置较高的电脑录制, 还请将电脑中运行的不必要的程序都关掉,提高电脑运行速度。另外还要调整好屏幕分辨率、测试好麦克风等,如果需要用到摄像头,还有调整好摄像头;
2、然后,对视频录制软件上进行设置,视频录制软件有很多,小编建议大家使用操作简单、界面简洁、内容易懂的录大咖来录制电脑视频。还有建议大家使用最新版的录大咖软件,这样可以让我们录制视频更加方便。录制电脑视频前,先要对录大咖进行基本设置,保证录屏时事半功倍。首先,设置好录制屏幕区域, 可以选择【全屏】模式或者点击【区域】模式拖动录制框自由选择屏幕区域;然后设置快捷键,有利于录制时能快速暂停或继续,有效避免因为不熟练造成的长时间停滞;设置好鼠标录制效果;
3、此外,对录制出来的视频质量有专业需要的话,我们还有对视频的效果参数进行设置。一般我们可以对视频输出格式、视频画质、视频帧率进行设置,选择是否录制系统声音、麦克风声音,选择是否录制摄像镜头的视频,选择视频文件的存储路径。设置这些视频参数后,我们还可以通过软件上的预览功能来预先查看视频效果;
4、 最后,大家要熟悉录制视频的素材和内容。为保证录屏时操作熟练、连贯需要熟悉要演示的操作过程和要讲解的文本资料,一般我们可以分段录制视频。
软件功能
1、游戏录制
支持全屏和窗口录制,捕捉每秒60帧视频;
2、区域录制
对桌面任意区进行录制;
3、摄像头录制
随意调节摄像头画面大小;
4、鼠标轨迹
多种光标样式选择,有效引导用户视线。
常见问题
1、录制好的视频存放在哪里?
录制好的视频可以通过点击“设置”按钮,有一个“存储路径”可以看到视频存放路径。也可以通过录制好的视频列表位置的“文件夹按钮”去找到录制好的视频;
2、怎么更改软件的快捷键?
在软件的右上角“更多”按钮,点击“高级设置”,选择“快捷键设置”进行设置;
3、录大咖软件快捷键介绍
录大咖软件默认的快捷键;
“Alt+1”:开始录制
“Alt+2”:结束录制
“Alt+3”:暂停录制
更新日志
1、优化内容。
2、细节更出众,bug去无踪。
下载地址
热门软件
Office三合一精简版 V2021 完美免费版
联想电脑管家 V4.0.20.11192 官方最新版
Win7万能USB驱动 V3.0 离线版
PrprLive(虚拟主播工具) V1.5.2 免费版
MSXML(微软xml解析器) V4.0
NVIDIA NVFlash显卡BIOS修改器 V5.667.0 官方版
命令与征服将军之绝命时刻修改器 V1.04 绿色版
剪映专业版 V2.4.5.6176 官方电脑版
Bluebeam Revu Extreme V2020 汉化破解版
夸克浏览器 V5.4.2.196 官方版
装机必备 更多+
大家都在看














